Recently we released a new beta of Event Log Explorer 5 and I will show you what features we added.
One of the great new features is a Task. The task defines what events will be picked, which computers from and how they will be displayed.
Example of a task: Display all warning, error and critical events from System and Application logs of VM2012 and SERV1 servers for the last day.
Let’s create it. To create this task, select Tree->Create Task from the main menu.
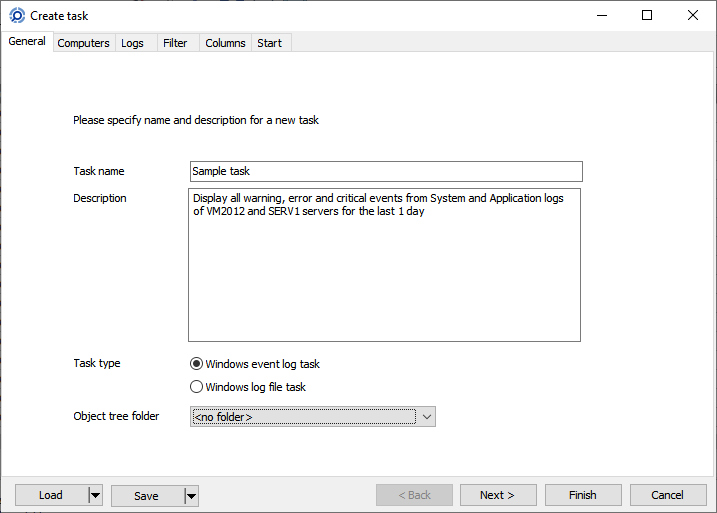
Input the task name (Sample task) and optionally describe the task.
Press Next button.
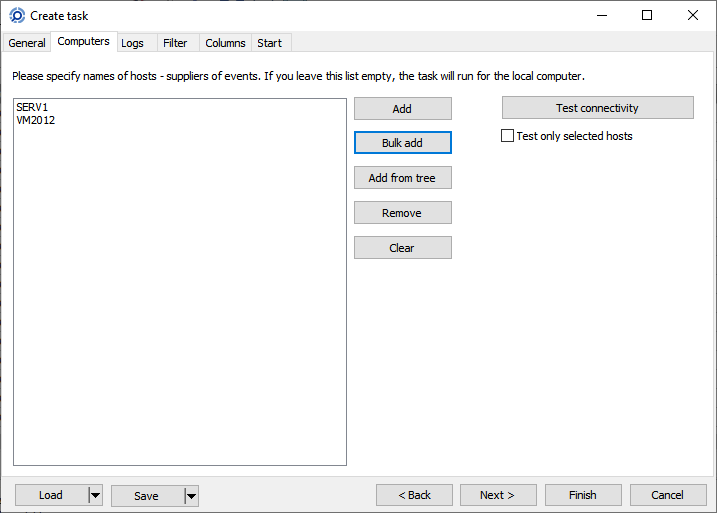
Add names of the computers from which the application will query events. Note that if you don’t add computers, Event Log Explorer will query events from the local computer.
Press Next button.
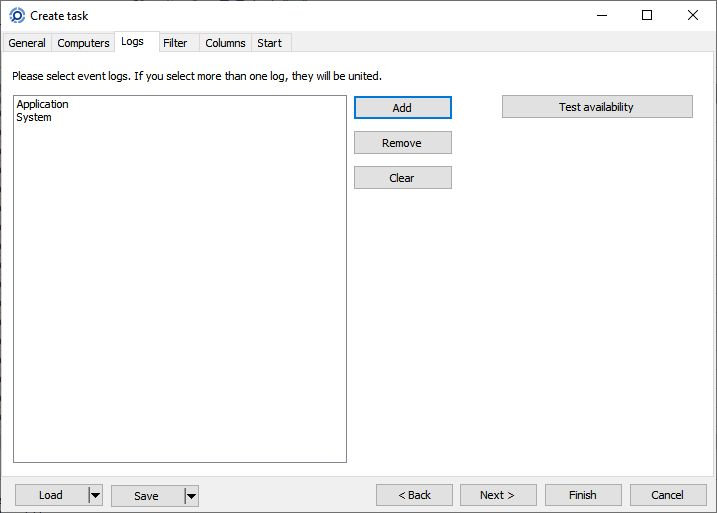
Add event log names you want to get events from. We will query Application and System logs only.
Press Next.
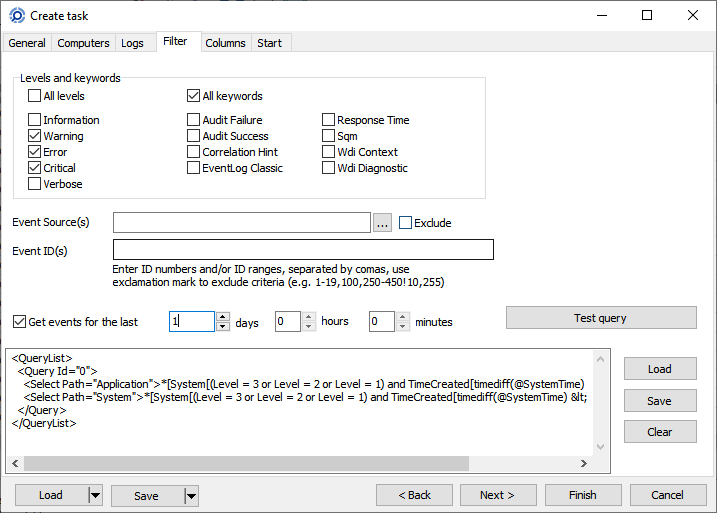
Now we should create an event query. We can simply use UI to build the query or type the query manually in the box. In the most cases you should not type the event query manually. So we will just tick Warning, Error and Critical levels and enable option to get events for the last 1 day.
Press Next button.
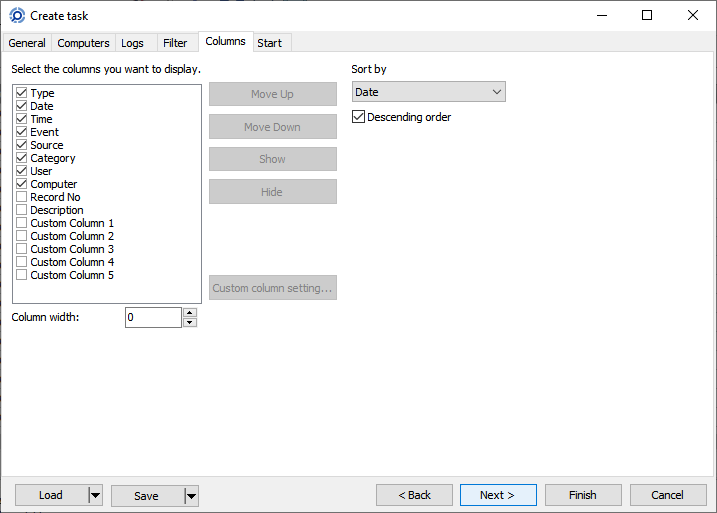
Leave the columns configuration unchanged for this task and press Next.
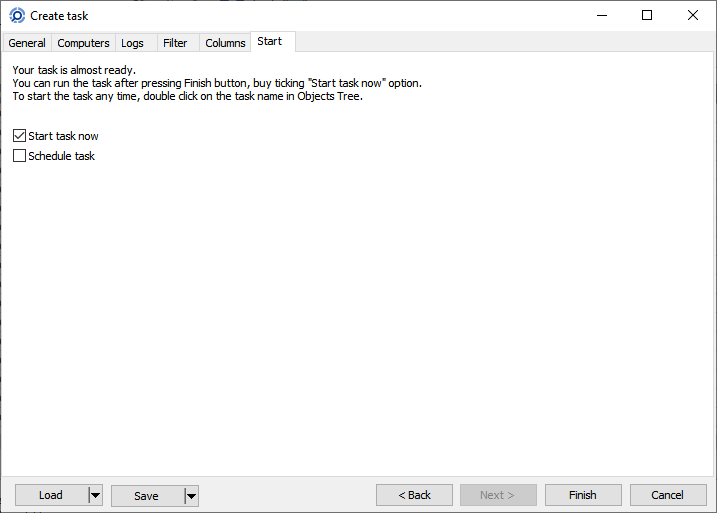
The task is ready. Tick “Start task now” and press Finish.
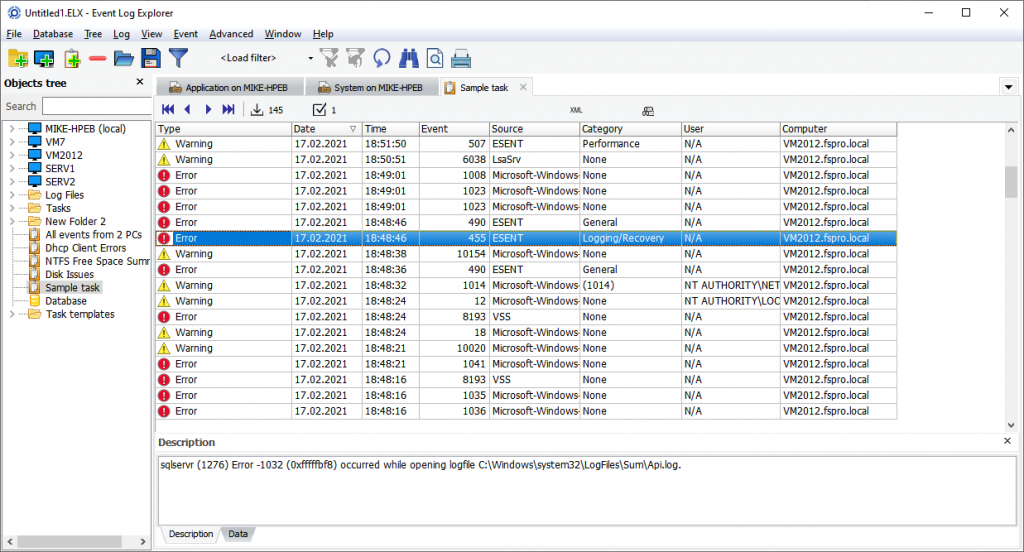
The task is started and will be displayed in a view Sample Task.
Note that the task was also added to the Tree. So now you can run it from the tree anytime.
Predefined task templates
Event Log Explorer comes with a set of predefined task templates. These templates let your run standard administrative tasks without learning how to create them.
Let’s take my old article Exploring who logged on the system and try to realize it with help of a template.
In the Objects tree browse to Task Templates->Audit.
You will find Audit logons template.
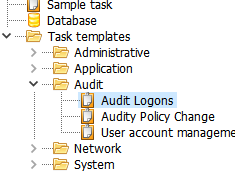
Double click on this template – it will create a new task based on the template.
In this task just switch to Computers page, add the server name and press Finish button. A new task (Audit Logons) will appear in the tree. Double click on it to run it.
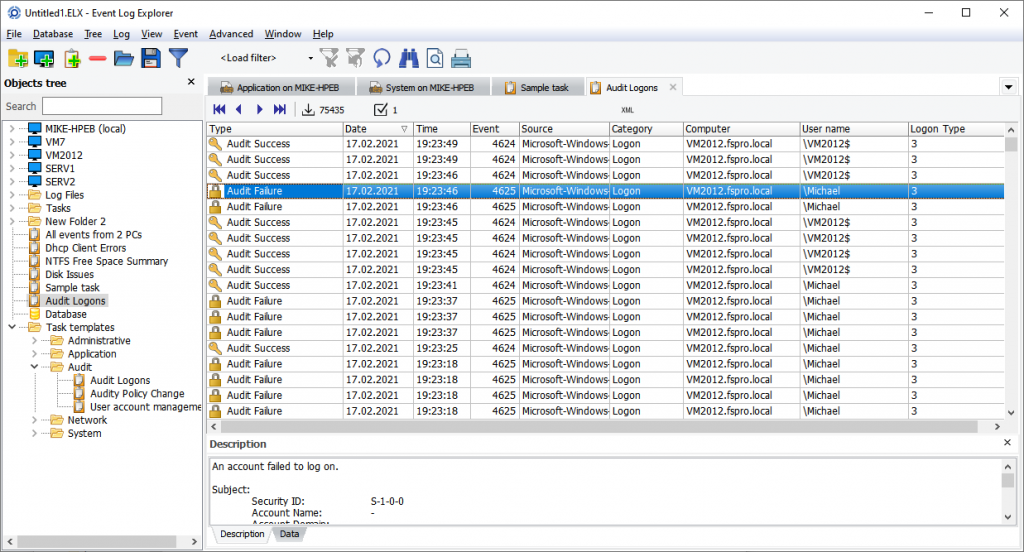
Voila! The event view displays not only logon events, but it also set up custom columns and displays custom columns – User name and Logon type.
Note that we are currently accepting your suggestions on what predefined templates we should add to the program. You can even create a template yourself. To create a template, just create a task, click Save button menu and select Save as template.
We look forward to your feedback and suggestions on the latest version of Event Log Explorer. You can download it at https://eventlogxp.com/download.php